Here is the link to download for Gtalk replacement buddy that it’s pretty easy and simple. Just follow the below mentioned steps. Also, consult the Pidgin setup window Screen Shot for better clarification.
1- Get the latest version of Pidgin and Install it on your computer.
1- Get the latest version of Pidgin and Install it on your computer.
2- Select “Accounts“-> “Manage“-> “Add”
This will open a new window- “Add Account”
3- From the drop down box choose XMPP as the Protocol.
This will open a new window- “Add Account”
3- From the drop down box choose XMPP as the Protocol.
4- In case of Screen name enter your Gmail Id (e.g. - raks.khare).
5- Type gmail.com as the Domain/Server.
6- In Resource Field enter Home.
7- Type your Gmail Password in the Password Field.
8- Choose any Nickname (e.g. - Rakshit) as Local alias.
That’s it you are almost then.
Now, if you are behind a proxy server that is blocking Pidgin to connect to Internet and to log in your account, just follow the below mentioned steps. I am sure you’ll be able to run Pidgin freely like I do.
Click on the “Advanced” tab in Add/Modify Account window and do the following:-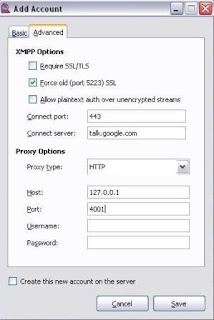
Now, if you are behind a proxy server that is blocking Pidgin to connect to Internet and to log in your account, just follow the below mentioned steps. I am sure you’ll be able to run Pidgin freely like I do.
Click on the “Advanced” tab in Add/Modify Account window and do the following:-
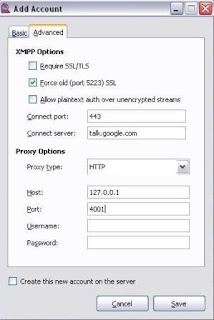
1- Force old (port 5223) SSL: Checked
2- Allow plaintext auth over unencrypted streams: Un-Checked
3- Connect Port: 443
4- Connect Server: talk.google.com
5- Proxy Type: Choose your protocol and enter desired proxy settings. In my case it’s HTTP, Host: 127.0.0.1 and Port: 4001. If you don’t know about this, select Proxy Type as “Use Global Proxy Settings”.
You are done. Now, you can use Pidgin as much as you like.
You are done. Now, you can use Pidgin as much as you like.
It’s very simple. Just follow the steps:-
1- Log in to on Pidgin by using your Gmail account .
1- Log in to on Pidgin by using your Gmail account .
2- Go to “Buddies” -> “Show Offline Buddies“. (A person who has blocked you must be showing offline to you. So you need to make all offline friends visible)
3- Now all your contacts are visible to you. Pick any one of those.
4- Right Click on your chosen contact name and select “Get Info“.
It will show you the brief information of your contact. Now, if any of your contact has blocked you on Google Talk, you will not be able to see his/her profile.
6- Select a contact who you think may have blocked you. Again, Right Click on his/her name and select “Get Info“. You will not see anything. Not even the contact’s name.
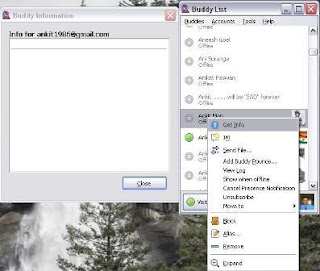
6- Select a contact who you think may have blocked you. Again, Right Click on his/her name and select “Get Info“. You will not see anything. Not even the contact’s name.
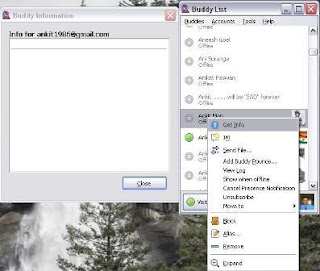
This goes to show that this particular contact has blocked you on Google Talk and don’t want to talk to you and so it appears to be offline always.
Hope, you like this article. This is the only way I could able to find out to determine who has blocked you on Google Talk. What’s your comment on this?
Hope, you like this article. This is the only way I could able to find out to determine who has blocked you on Google Talk. What’s your comment on this?



No comments:
Post a Comment