Kaspersky ေခြ ၀ယ္ၿပီးတဲ့အခါမွာ (သို႔မဟုတ္) Acer Laptop ၀ယ္လို႔ Kaspersky ေခြ ရလာၿပီးတဲ့အခါမွာ ေခြထဲမွာပါလာတဲ့ serial number ကိုသံုးၿပီး
http://www.thaikaspersky.com/2010eng/register_product.html
မွာ register လုပ္ပါ။ အဲဒီအခါမွာ Activation code ရလာပါလိမ့္မယ္။ အဲဒီ Activation code ကေန Key file ထုတ္လို႔ ရပါတယ္။ Key file ထုတ္ဖို႔အတြက္
http://support.kaspersky.com/personalcabinet ကိုသြားပါ။ Customer ID အသစ္တစ္ခု လုပ္ပါ။ Customer ID ရၿပီးသြားရင္ login ၀င္ပါ။ အဲဒီအခါမွာ activation code ထည့္ေပးလိုက္ရံုနဲ႔ Key file ကို download လုပ္ႏိုင္မွာျဖစ္ပါတယ္။
January 27, 2010
Core i7 အေၾကာင္း သိေကာင္းစရာ

တစ္ေန႔က မႏၱေလးသြားၿပီး အင္း၀ကြန္ပ်ဴတာဆိုင္မွာ ကြန္ပ်ဴတာေတြ သြား၀ယ္ပါတယ္။ ပစၥည္းေတြ ၀ယ္ေနရင္းနဲ႔ လူတစ္ေယာက္ေရာက္လာပါတယ္။ သူက ဆိုင္က ၀န္ထမ္းေတြနဲ႔ ရင္းႏွီးပံု ရပါတယ္။ စကားေတြ တဖြာဖြာေျပာေနေလရဲ႕။ သူေျပာတဲ့စကားေတြထဲမွာ ကၽြန္ေတာ္ ၿပံဳးမိတာေလး တစ္ခုပါတယ္။ သူက အခု အရင္လိုကြန္ပ်ဴတာေတြ ၀ယ္မေပးေတာ့တဲ့အေၾကာင္း၊ Video Edit လိုင္းဘက္ လုပ္ေနတဲ့ အေၾကာင္းကို ေျပာေနပါတယ္။ ကြန္ပ်ဴတာေတြက အရင္လိုလည္းမဟုတ္ေတာ့ဘူး၊ 775 တင္လည္း မကေတာ့ဘူး၊ ေနာက္ထပ္လည္း ဘာေတြထြက္မွန္းမသိေတာ့ စက္၀ယ္ေပးရတာ ေတာ္ေတာ္ေလး ေခါင္းစားရတယ္လို႔ ေျပာပါတယ္။ ကၽြန္ေတာ္က အဲဒါကို ၿပံဳးမိတာပါ။ ဟုတ္ပါတယ္၊ သူေျပာသလိုမ်ိဳးပဲ၊ အခုအခ်ိန္မွာ ပီစီတစ္လံုး ဆင္မယ္ဆိုရင္ ေရြးစရာေတြက အမ်ားႀကီးျဖစ္ေနတာကိုး။
CPU ထဲက ၾကည့္မယ္ဆိုရင္ ေလာေလာဆယ္ ေစ်းကြက္ထဲမွာ Socket 775 သံုးတာရယ္၊ Socket 1156 သံုးတဲ့ CPU ရယ္၊ ၿပီးေတာ့ Socket 1366 သံုးတဲ့ CPU ရယ္ဆိုၿပီး CPU သံုးမ်ိဳး ရွိပါတယ္။ Pentium Dual Core, Core2 Duo နဲ႔ Core2Quad တို႔ဟာ Socket 775 ကို အသံုးျပဳပါတယ္။ အခု ေနာက္ထြက္လာတဲ့ CPU ေတြကေတာ့ Socket 1366 သံုးတာလည္း ရွိပါတယ္။ Socket 1156 သံုးထားတာလည္း ရွိပါတယ္။
Core i7
Socket 1366 ကိုသံုးထားတဲ့ i7 Bloomfield ရွိပါတယ္။ Socket 1156 ကိုသံုးထားတဲ့ i7 Lynnfield လည္း ရွိပါတယ္။ ဒါေၾကာင့္ ဘယ္ i7 ကိုသံုးရမွာလည္းဆိုတာက ေရြးခ်ယ္စရာတစ္ခု ျဖစ္ေနပါတယ္။ Bloomfield ကို သံုးမလား၊ Lynnfield ကို သံုးမလားေပါ့။ ေသခ်ာတာကေတာ့ Lynnfield ဟာ Bloomfield ေလာက္ေတာ့ စြမ္းေဆာင္ရည္ မျမင့္ပါဘူး။
i7 မွာ Core ေလးခု ပါပါတယ္။ Core2Quad နဲ႔ တူပါတယ္။ သို႔ေပမယ့္ မတူတာက HyperThreading ပါတဲ့ အတြက္ ေနာက္ထပ္ Virtual Core ေလးခု ထပ္ရပါလိမ့္မယ္။ ဒါေၾကာင့္ i7 ဟာ Core ရွစ္ခု ပါတဲ့ ပံုစံ ျဖစ္သြားပါတယ္။ ၿပီးေတာ့ i7 ကစၿပီး အရင္ CPU ေတြတုန္းမွာပါခဲ့တဲ့ FSB (Front Side Bus) ဆိုတာ မပါေတာ့ ပါဘူး။ FSB အစား QPI (Quick Path Interconnect) ဆိုတာ ပါလာပါတယ္။ FSB ဘာေၾကာင့္ ေပ်ာက္သြားတာလည္း ဆိုေတာ့ i7 မွာ Memory Controller ဟာ Chiptset ထဲမွာ မရွိေတာ့ပဲ CPU ထဲကို ေရာက္သြားတာမို႔ပါ။ ဒါေၾကာင့္ i7 CPU ရဲ႕ ဘူးခြံမွာ အရင္ CPU ေတြတုန္းက FSB က ဘယ္ေလာက္ MHz ရွိပါတယ္လို႔ ေရးထားတာကို ေတြ႕ရေတာ့မွာ မဟုတ္ပါဘူး။ စကားမစပ္ i7 ရဲ႕ QPI Speed ဟာ 25.6 GB/s ရွိပါတယ္။
i7 ရဲ႕ ဘူးခြံမွာ Intel က ဦးစားေပး ေရးထားတာက Number of Threads ရယ္ Frequency ရယ္ပါ။ Threads ဆိုတာကို တခ်ိဳ႕ မၾကားဖူးေသးရင္း ရွင္းျပခ်င္ပါေသးတယ္။ ဒီလိုပါ။
Program တစ္ခု အလုပ္လုပ္ဖို႔အတြက္ အနည္းဆံုး Process တစ္ခု လိုအပ္ပါတယ္။ ဥပမာ Microsoft Word ဆိုတဲ့ Program အလုပ္လုပ္ဖို႔ ေနာက္က winword.exe ဆိုတဲ့ Process လုိပါတယ္။ Nero နဲ႔ ေခြကူးေနတဲ့ အခ်ိန္မွာေတာ့ nero.exe ဆိုတဲ့ Process နဲ႔ imapi.exe ဆိုတဲ့ Process ႏွစ္ခု လိုအပ္ပါတယ္။ Thread ကေတာ့ အဲဒီ Process ထက္ ေသးပါတယ္။ Process တစ္ခုကို Thread ေပါင္းမ်ားစြာ ခဲြၿပီး run ခိုင္းရင္ Performance တက္လာပါတယ္။ သို႔ေပမဲ့ အဲဒီလို Thread ခြဲေရးတာဟာ Programmer နဲ႔ အဓိက သက္ဆိုင္ပါတယ္။ ဒါေၾကာင့္ Program > Process > Thread ဆိုၿပီး ယူဆႏိုင္ပါတယ္။ i7 ဟာ တစ္ခ်ိန္တည္းမွာ Thread ရွစ္ခုကို run ေပးႏိုင္ပါတယ္။ ဒါေၾကာင့္ ျမန္တယ္လို႔ ေျပာၾကတာေပါ့။
ေအာက္က ဇယားေလးကေတာ့ i7 နဲ႔ Core2 Quad ကို ယွဥ္ျပထားတာပါ။ intel က ထုတ္ေပးထားတာပါ။

i5 အေၾကာင္းကို ဆက္လက္ ေဖာ္ျပေပးပါဦးမယ္။ ဆရာ ဖိုးႏိုင္၀င္းကေတာ့ i7 ဟာ ေစ်းႀကီးေပးရၿပီး တကယ့္ high end ေတြမွာသာ သံုးစြဲသင့္တဲ့ပံုစံမ်ိဳးအေနနဲ႔ PC Word မွာ ေရးသားထားပါတယ္။ i5 ကေတာ့ ေစ်းသက္သာၿပီး အဆင္ေျပတာမို႔ i5 ေခတ္ ျဖစ္လာလိမ့္မယ္လို႔ သူက ေရးသားထားပါတယ္။
ကဲ i5 ေခတ္ကို ကၽြန္ေတာ္တို႔ ျဖတ္သန္းၾကရေအာင္…
January 21, 2010
Windows 7 and System Reserved Partition

Windows 7 ကို Fresh installation အေနနဲ႔ တင္လိုက္မယ္ဆိုရင္ System Reserved Partition တစ္ခုကို Windows 7 က ဖန္တီးေပးသြားမွာပါ။ အဲဒီ Partition ထဲမွာ bootmgr နဲ႔ boot လုပ္ဖို႔အတြက္ လိုအပ္တဲ့ file ေတြကို ထည့္သြင္းေပးထားပါတယ္။ ၿပီးေတာ့ bitlocker encryption အတြက္လည္း ရည္ရြယ္ထားတယ္လို႔ Microsoft က ေျပာပါတယ္။ System Reserved Partition ရဲ႕ size ဟာ 100 MB ရွိၿပီး သူ႕ကို System, Active နဲ႔ Primary partition အေနနဲ႔ ဖန္တီးထားပါတယ္။ အဲဒီ 100MB partition ေလး ရွိေနမယ္ဆိုရင္ Windows တစ္ခုခု ျဖစ္ရင္ Troubleshoot လုပ္တဲ့အခါမွာ Windows ေခြ သံုးစရာမလိုပဲ လြယ္လြယ္ကူကူ Troubleshoot လုပ္ႏိုင္သြားမွာပါ။
ကၽြန္ေတာ္ကေတာ့ အဲဒီ partition ေလးကို စိတ္၀င္စားပါတယ္။ ပါေစခ်င္တယ္ေပါ့။ သို႔ေပမယ့္ တခ်ိဳ႕စက္ေတြ မွာ အဲဒီ partition ေလးပါၿပီး တခ်ိဳ႕စက္ေတြမွာက် Windows 7 က ဖန္တီးမေပးပါဘူး။ ဘာေၾကာင့္လဲဆိုၿပီး လုိက္ရွာၾကည့္ေတာ့ Windows 7 တင္တဲ့အခါမွာ Hard Disk မွာ partition ေတြ၊ volume ေတြ ရွိမထားမွ ဖန္တီးေပးတယ္လို႔ သိသြားပါတယ္။ လံုး၀ unallocated space ျဖစ္ေနမွ ရတယ္တဲ့။
အဲဒါေၾကာင့္ Windows 7 တင္တဲ့အခါမွာ အဲဒီ partition ေလး ရဖို႔အတြက္ Hard Disk တစ္ခုလံုးမွာ ရွိတဲ့ Partition ေတြ ဖ်က္ၿပီးမွ တင္မွ အဆင္ေျပပါလိမ့္မယ္။ ဒါေပမဲ့ ဒါဟာ စက္အသစ္တစ္လံုးအတြက္ ကိစၥမရွိေပမဲ့ သံုးေနတဲ့စက္တစ္လံုးကို Windows 7 အျဖစ္ Upgrade လုပ္မယ္ဆိုရင္ေတာ့ ရွိၿပီးသား Data ေတြကို ေနရာေရႊ႕ ရမွာကေတာ့ အေတာ္ေလး လက္၀င္တဲ့ကိစၥပါ။
ကဲ စာဖတ္သူေရာ System Reserved Partition ထည့္မလား၊ မထည့္ဘူးလား။
January 19, 2010
Windows XP 64 Bit All Versions
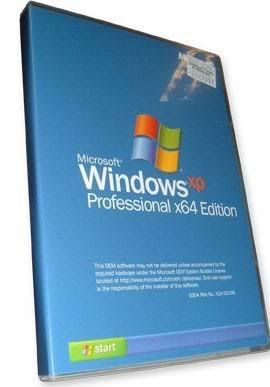
႐ွာေဖြေလ ေတြ႔႐ွိေလ ဆိုသလိုေပါ့။ ဖိုရမ္ေတြမွာ ၀င္ေမႊလိုက္တာ Windows XP 64 Bit ဆိုတာကိုေတြ႔ပါတယ္။ ထူးျခားတာ တစ္ခုေတြ႔လိုက္ပါတယ္။ All versions ( Windows XP x64 Retail, Windows XP x64 Corporate, Windows 2003 x64 Enterprise Retail , Windows 2003 x64 Enterprise Corporate, Windows 2003 x64 Standard Retail, Windows 2003 x64 Standard Corprate) ဆိုၿပီး ေျခာက္မ်ိဳးပါ ပါတယ္။ ဒါေပမယ့္ေပါ့ဗ်ာ . . . အဲဒီထက္ပိုထူးတာက ဖိုင္ဆုိဒ္က 9MB ပါတဲ့ဗ်ာ။ ကၽြန္ေတာ္လည္း မယံုသကၤာနဲ႔ ေဒါင္းၾကည့္ပါတယ္။ ေဒါင္းလိုက္ေတာ့ RAR ဖိုင္ရလာပါတယ္။ ျဖည္ၾကည့္လိုက္ေတာ့ ေနာက္ထပ္ 9.28MB ႐ွိတဲ့ RAR တစ္ဖိုင္ထပ္ထြက္လာပါတယ္။ အဲဒါကို ျဖည္လိုက္ေတာ့မွ 3.49GB ႐ွိတဲ့ ISO တစ္ခုရလိုက္ပါတယ္။ ကဲ . . . . မည္သို႔မည္ပံုလုပ္လိုက္သည္မသိ ဆိုသလိုေပါ့။ DVD တစ္ခ်ပ္စာ Windows 6 ခုကို 9MB ေလာက္နဲ႔ဆိုေတာ့ . . အံ့ၾသမိပါတယ္။ အိုင္တီမန္း ပရိသတ္မ်ား မယံုလို႔ စမ္းၾကည့္မယ္ဆိုရင္ေတာ့ ကိုသူရိန္ဆီကိုပို႔ေပးထားပါတယ္။ သူကေန တစ္ဆင့္ေတာင္းႏိုင္ပါတယ္။ ဒါမွမဟုတ္ ကၽြန္ေတာ့္ဆီ ( leonhart(dot)blz(at)gmail(dot)com ) ကိုေမးပို႔ၿပီးေတာင္းဆိုႏိုင္ပါတယ္ဗ်ာ။
A litte Explanation about Joomla

Joomla ကိုသိထားခဲ့တာ ၾကာလွၿပီ။ Download ဆဲြ၊ Ebooks ေတြ ရွာထားၿပီးေတာ့မွ မေလ့လာျဖစ္ခဲ့ဘူး။ အခု ေဒါ့ကြန္းရၿပီဆိုေတာ့ Joomla ကို သံုးမွ အဆင္ေျပေတာ့မွာေလ။ အခုလိုက်ေတာ့လည္း Joomla ကို မိုးလင္းထိေအာင္ တစ္ထိုင္တည္း ေလ့လာျဖစ္သြားတယ္။ (တြန္းအားရွိမွ လုပ္ျဖစ္သြားတယ္ဆိုတာ တကယ္ မွန္တာပါပဲ)
Joomla ဆိုတာ ဘာလဲလို႔ေမးလိုက္ရင္ Content Management System ဆိုၿပီး ေျပာၾကမွာပါ။ ကၽြန္ေတာ္က ေတာ့ Joomla ဆိုတာကို လံုး၀မသိေသးတဲ့သူေတြ ပိုစိတ္၀င္စားသြားေအာင္ Joomla ဆိုတာကကြာ Website လုပ္တဲ့ Website လို႔ ေျပာခ်င္ပါတယ္။ အတိအက်မမွန္ကန္ေပမဲ့ အဲဒီလိုသံုးလိုက္တာဟာ ပိုၿပီး စိတ္၀င္စားစရာ ေကာင္းသြားမယ္လို႔ ယူဆမိပါတယ္။
XAMPP တင္၊ Joomla installer ကို joomla.org ကေန download ဆဲြ၊ Documentation ေတြကိုလည္း အဲဒီကေန ဆဲြလိုက္တယ္။ ဒီၾကားထဲ joomla.org က ေပးတဲ့ တခ်ိဳ႕ documentation ေတြက odt format ေတြ ျဖစ္ေနလို႔ ဖြင့္မရဘူး။ odt ဆုိတာ ဘာႀကီးပါလိမ့္လို႔ Google မွာ ရွာလိုက္ေတာ့မွ open document ဆိုတာ သိခဲ့ၿပီး openoffice နဲ႔ ဖြင့္ရမွာဆိုတာ သိသြားပါတယ္။ OpenOffice ႀကီးက File Size ႀကီးေတာ့ down ရမွာ ပ်င္းတာနဲ႔ Online ေပၚကပဲ PDF ေျပာင္းၿပီး ယူခဲ့ရတယ္။
Joomla ကို install လုပ္ၿပီးေတာ့ Control Panel ထဲ ၀င္တဲ့အခါ စိန္ေခၚခံရေတာ့ပဲ။ ဘာေတြမွန္းမသိဘူး။ Articles တဲ့၊ Section တဲ့။ ေသခ်ာ လုပ္ၾကည့္ေတာ့မွ Articles ဟာ blog ေတြရဲ႕ Post နဲ႔ တူတာကို သိသြားပါတယ္။ အဲဒီထဲမွာ Section ကေတာ့ အႀကီးဆံုးေပါ့။ အရင္ဆံုး Section ခြဲရတယ္၊ ၿပီးေတာ့မွ အဲဒီ Section ထဲကို Categories ေတြ ထည့္ရတယ္။ ေနာက္ဆံုးမွ Articles ေတြကို Categories ေတြထဲ ထည့္ရပါတယ္။ ဥပမာ ကြန္ပ်ဴတာအေရာင္းဆိုင္ရဲ႕ Website ဆိုပါေတာ့။ သူ႔မွာ Sales ပိုင္း ရွိမယ္၊ Contact ပိုင္းရွိမယ္။ Sales အတြက္ Sales ဆိုတဲ့ Section ေဆာက္ရပါတယ္။ ၿပီးေတာ့ အေရာင္းပစၥည္းေတြကို အုပ္စုခဲြၾကည့္လိုက္ရင္ Motherboard, Hard Disk, Memory စသည္ျဖင့္ ရွိမွာေပါ့။ အဲဒီေတာ့ Motherboard ဆိုတဲ့ Categories ေဆာက္ၿပီး Sales Section ထဲမွာ ထည့္ရပါတယ္။ ေနာက္ဆံုးက်မွ ဆိုင္ကေရာင္းတဲ့ Motherboard တစ္ခုခ်င္းစီရဲ႕ ပံုေတြနဲ႔ description ေတြကို Articles အေနနဲ႔ ေရးၿပီး Motherboard Categories ထဲမွာ ထည့္ရပါတယ္။ ဒါေၾကာင့္မို႔
Section>Categories>Articles
ဆိုၿပီး ယူဆႏိုင္ပါတယ္။
Joomla ကိုသံုးရင္ ကိုယ့္ Site အတြက္ အဲဒီလိုနည္းနဲ႔ Data ေတြကို စနစ္တက် ထည့္ရပါတယ္။ Data ထည့္တဲ့ အပိုင္းၿပီးသြားရင္ Template ကို ကိုယ္ႀကိဳက္သလို ျပင္လို႔ရပါတယ္။ သူ႔ထဲ built-in ပါလာတာက Template သံုးခုတည္း ပါပါတယ္။ (အဲဒါေတြကလည္း ေတာ္ေတာ္လွပါတယ္) Template ျပင္ႏိုင္ဖို႔ကေတာ့ CSS ရယ္ XHTML ရယ္ကုိ တတ္ထားမွ ရမွာပါ။ တခ်ိဳ႕ကလည္း အင္တာနက္ထဲကေန အသင့္ေရးၿပီးသား Joomla Template ေတြကို သံုးၾကတာရွိပါတယ္။ ဒါေပမဲ့ အဲဒီလိုက် Specific မျဖစ္ေတာ့ဘူးေလ။
Joomla မွာက Web Site ရဲ႕ Home page ကို Front end လို႔ သံုးစြဲပါတယ္။ Front end ေပၚမွာ ဘယ္ Article ကို ေပၚေစခ်င္တယ္ ကိုယ္က သတ္မွတ္ႏိုင္ပါတယ္။
ေနာက္ Menu Manager ကို သံုးၿပီး Menu bar ေတြ ထည့္ႏိုင္တယ္၊ ျပင္ႏိုင္ပါတယ္။ Menu မွာက် Main Menu, Top Menu, User Menu ဆိုၿပီး ထပ္ခဲြထားပါေသးတယ္။ Site မွာ မျဖစ္မေန ထည့္ရမွာကေတာ့ Main Menu ေပါ့။ ကိုယ္က အဲဒီ Main Menu ထဲက Link ကို ႏွိပ္လိုက္ရင္ Section သို႔မဟုတ္ Categories တစ္ခု ေပၚေစခ်င္ပါတယ္ ဆိုၿပီး သတ္မွတ္ႏိုင္သလို External Link ဆီ သြားပါလို႔လည္း သတ္မွတ္ႏိုင္ပါေသးတယ္။ သို႔မဟုတ္ ဘယ္ Module ဆီသြားပါဆုိၿပီး သတ္မွတ္ႏိုင္ပါတယ္။
Module ဆိုတာက Site ေပၚမွာရွိတဲ့ အပိုင္းေလးေတြကို ေခၚတာပါ။ ဥပမာအားျဖင့္ Site တစ္ခုေပၚမွာ ရွိတဲ့ Search ဆိုတဲ့ textbox ေလးဟာလည္း Module တစ္ခုလို႔ ေခၚႏိုင္သလို႔ Site တစ္ခုေပၚမွာရွိေနတဲ့ Navigation bar ဟာလည္း Module တစ္ခုပါပဲ။ Joomla မွာ အဲဒီလို Module ေတြကို ထည့္ႏိုင္တယ္၊ ျဖဳတ္ႏိုင္ပါတယ္။ Module တစ္ခုကို Site ေပၚမွာ တင္ရင္ Site ရဲ႕ ဘယ္ေနရာမွာ တင္မလဲဆိုတာ စဥ္းစားရတာကေတာ့ ကၽြန္ေတာ့္အတြက္ ေတာ္ေတာ္ေခါင္းေျခာက္ရပါတယ္။
Module နဲ႔ တဲြပါလာတာက Component ပါ။ Joomla မွာ ပံုမွန္အားျဖင့္ Articles ေတြရဲ႕ေအာက္မွာ Comments ေရးလို႔ မရပါဘူး။ ရဖို႔အတြက္ JComments ဆိုတဲ့ Component ေလးကို Joomla ထဲ ထည့္သြင္းလိုက္ရင္ Article ေတြရဲ႕ေအာက္မွာ Comments ေပးလို႔ ရသြားပါတယ္။
Module, Component , Plugins နဲ႔ Template ေတြကို Joomla ကိုယ္တိုင္က သူ႔ Site မွာ Extension လို႔ သံုးႏႈန္းထားပါတယ္။ သူ႔ site မွာ Extension ေပါင္း ေျမာက္ျမားစြာေပးထားပါတယ္။ သို႔ေပမဲ့ သူတို႔ကေတာ့ Extension ကို Begineer ေတြအေနနဲ႔ မစမ္းသင့္ေသးပါဘူးလို႔ ေျပာပါတယ္။ တကယ္ေတာ့လည္း ဟုတ္ပါတယ္။ Joomla ရဲ႕ Core ပိုင္းကို ႏိုင္ၿပီဆိုေတာ့မွ Extension ဘက္ကို လွည့္သင့္ပါတယ္။ Joomla ရဲ႕ Core နဲ႔ေတာင္ Site တစ္ခုဟာ လည္ပတ္လို႔ ရေနပါၿပီ။ Registration စနစ္ေတြ တစ္ခါတည္း ထည့္သြင္းေပးၿပီးသား၊ Email Activation ေတာင္ ပါလိုက္ေသးတယ္။ Login လုပ္ရတာေတြကို ကိုယ္က PHP နဲ႔ ေရးစရာေတာင္ မလိုေတာ့ပါဘူး။ သူ႔ထဲမွာ ထည့္ေပးၿပီးသားပါ။ Searching လုပ္လို႔ရေအာင္လည္း သူက တစ္ခါတည္း လုပ္ေပးၿပီးသားပါ။ Polls ေတြ၊ Newsflash ေတြ၊ Feed ထုတ္ေပးတာေတြ၊ Who is online စတာေတြဟာ သူ႔ထဲမွာ တစ္ခါတည္း ပါၿပီးသားပါ။
နိဂံုးခ်ဳပ္ရရင္ေတာ့ Joomla ကိုသံုးစြဲရင္ Site တစ္ခု ဖန္တီးရတယ္ဆိုတာ အခ်ိန္အၾကာႀကီး ယူစရာ မလိုေတာ့ပါဘူး။ ၿပီးေတာ့ Site ထဲမွာထည့္ထားတဲ့ Content ေတြကို Management လုပ္ရတာ အရမ္း လြယ္ကူသြားပါတယ္။ အခုအခ်ိန္ဟာ Dreamweaver ထဲမွာ Site တစ္ခုလံုးကို အစအဆံုး ေရးရတဲ့ ေခတ္မဟုတ္ေတာ့ဘူးလို႔ ကၽြန္ေတာ္ကေတာ့ ျမင္မိပါတယ္။ Joomla ကို Web သင္တန္းေက်ာင္းေတြအေနနဲ႔ Course တစ္ခုအေနနဲ႔ကို ထည့္သြင္းၿပီး သင္ၾကားသင့္တယ္လို႔ေတာင္ ကၽြန္ေတာ္ကေတာ့ ေထာက္ခံလိုက္ခ်င္ပါတယ္။
January 17, 2010
Hostmonster

အိုင္တီမန္းကို .com ျဖစ္လာဖို႔အတြက္ Domain Name ၀ယ္ရပါတယ္။ တစ္ႏွစ္စာကို 10.69 ေဒၚလာနဲ႔ အလွဴရွင္က ငါးႏွစ္စာ ၀ယ္ေပးပါတယ္။ Domain Name ကို လက္ရွိနာမည္ႀကီးေနတဲ့ Godaddy ကေန သူက ၀ယ္ေပးပါတယ္။ Hosting ကိုေတာ့ Hostmonster ကေန သူက ၀ယ္လိုက္ပါတယ္။ Hostmonster ကေန သူက ၀ယ္လိုက္တဲ့အေၾကာင္းေျပာေတာ့ အစပိုင္း သိပ္ဘ၀င္မက်ျဖစ္သြားပါတယ္။ ဘာေၾကာင့္လဲဆိုေတာ့ လက္ရွိ hosting ထဲမွာ နံပါတ္တစ္က justhost ပါ။ အဲဒီေတာ့ ကၽြန္ေတာ္လည္း justhost ကေန ၀ယ္ခ်င္တာေပါ့။ ဒါေပမဲ့ အခုေတာ့ justhost ကို မႀကိဳက္ေတာ့ဘဲ hostmonster မွ hostmonster ျဖစ္ေနပါၿပီ။ ဘာေၾကာင့္ပါလဲ ဆိုေတာ့…
Domain ကို Godday ကေန ၀ယ္လိုက္တာျဖစ္လို႔ hostmonster ကေန hosting ၀ယ္ၿပီးတဲ့အခါမွာ godaddy မွာ login ၀င္ၿပီး hostmonster ရဲ႕ namerserver ကို ေျပာင္းေပးရပါတယ္။ godaddy မွာ hostmonster ရဲ႕ nameserver ကို ရိုက္ထည့္ဖို႔ ရွာလိုက္တာလည္း ေတာ္ေတာ္ေလး ေခါင္းမူးခဲ့ပါတယ္။ ဘယ္လိုမွ ရွာမေတြ႕ဘူး။ ေနာက္မွ godaddy က domain name ကို lock ခ်ထားမွန္းသိတာ။ အဲဒီေတာ့မွ lock ကို ျပန္ျဖဳတ္လိုက္တယ္။ lock ျဖဳတ္လုိက္ေတာ့မွ Nameserver ထည့္တဲ့ textbox က ေပၚလာတာ။ အဲဒီမွာ ေနာက္ထပ္ အဆင္မေျပ ျဖစ္ခဲ့ပါေသးတယ္။ ကၽြန္ေတာ္ထင္တာက nameserver IP ေတြ ထည့္ၿပီးတာနဲ႔ site ကို ခ်က္ခ်င္း access လုပ္ ႏိုင္မယ္ထင္ခဲ့တာပါ။ လက္ေတြ႕မွာေတာ့ ခ်က္ခ်င္းမေျပာင္းခဲ့ပါဘူး။ site ကို ေခၚၾကည့္တယ္။ ဒီ domain ဟာ မရွိဘူးလို႔ပဲ ေျပာေနေတာ့ ေတာ္ေတာ္ေလး စိတ္ပူသြားပါတယ္။ ေနာက္မွ DNS Propagation ေၾကာင့္ အနည္းဆံုး 72 နာရီၾကာမယ္ဆိုတာ သိေတာ့မွ စိတ္ေအးသြားခဲ့ရပါတယ္။ (တကယ္တမ္းေတာ့ ဒီမွာ access ရဖို႔အတြက္ ၂၄ နာရီေလာက္ပဲ ၾကာခဲ့ပါတယ္)
အလွဴရွင္က domain name န႔ဲ hosting သာမကဘဲ Google apps ကိုပါ ၀ယ္ေပးလိုက္ပါတယ္။ ဒါေၾကာင့္မို႔ webmail အတြက္ hostmonster ကေပးတဲ့ webmail ကို သံုးစရာမလုိေတာ့ဘဲ google ရဲ႕ Gmail ကို ကိုယ့္ domain နဲ႔ သံုးစဲြခြင့္ရသြားပါတယ္။ ဒါေတာင္ အလြယ္တကူ ရတာမဟုတ္ေသးပါဘူး။ hostmonster ထဲ ၀င္ၿပီး MX Server ေတြရဲ႕ IP ေတြကို hostmonster ရဲ႕ IP အစား Google ရဲ႕ MX server name ေတြကို ရိုက္ထည့္ေပးလိုက္မွ အဆင္ေျပသြားတာပါ။
Hostmonster ကို သေဘာက်တာက တစ္ခုခု အဆင္မေျပလို႔ ေမးလိုက္ရင္ အမ်ားဆံုး ဆယ္မိနစ္ေလာက္ပဲ။ ခ်က္ခ်င္းျပန္ေျဖေပးတယ္။ ေသေသခ်ာခ်ာ ရွင္းရွင္းလင္းလင္းကို ျပန္ေျပာေပးၾကတာ။ ကၽြန္ေတာ္က Cpanel ကို ၀င္လို႔မရဘူး။ Cpanel က port 2086 ကို သံုးထားတာမို႔ ျမန္မာျပည္ ISP ေတြက Ban ထားတဲ့အေၾကာင္းကို ေျပာျပလိုက္ေတာ့ သူတို႔က Cpanel ကို တျခား port တစ္ခုနဲ႔ access လုပ္ခြင့္ရေအာင္ လုပ္ေပးပါတယ္။ တကယ့္ကို ခ်က္ခ်င္းကို လုပ္ေပးလိုက္တာ။ Justhost ဆိုရင္ Cpanel ကို မေက်ာ္ဘဲ access လုပ္လို႔ မရပါဘူး။ hostmonster က ရတယ္။ Justhost ၀ယ္ထားတဲ့သူေတြ Cpanel ကို access လုပ္ခ်င္ရင္ CpanelProxy ကို သံုးၾကရပါတယ္။
ဒီလင့္ခ္ကေတာ့ hostmonster ကေန ၀ယ္ထားတဲ့ Package description ပါ။ အဲဒါေတြအတြက္ တစ္ႏွစ္ကို 67 ေဒၚလာေပးရပါတယ္။ သုိ႔ေပမဲ့ hosting ၀ယ္တဲ့အတြက္ domain တစ္ခုပါ အလကားရလိုက္ပါေသးတယ္။
Windows 7 မွာ Image Drive ဖန္တီးမရရင္

ျပႆနာက Nero 7 က စတာပဲ။ ကၽြန္ေတာ္က ကၽြန္ေတာ့္စက္ကို Windows 7 တင္လိုက္တယ္။ ၿပီးေတာ့ Nero 7 ကို တင္တယ္။ ဘယ္လိုမွ တင္လို႔မရဘူး။ အြန္လိုင္းက အသိတစ္ေယာက္ကေတာ့ ကၽြန္ေတာ့္စက္မွာ တင္လို႔ ရတယ္လို ေျပာျပေတာ့ ဟိုက္ Windows 7 က ငါ့က်မွ ဘယ္လိုျဖစ္ရတာပါလိမ့္လို႔ ေတြးမိတယ္။ ေနာက္ ေသခ်ာေအာင္ ေနပါဦး ခင္ဗ်ားက Nero 7 ကို ဘယ္ Version လဲလို႔ ေမးလိုက္ေတာ့ Nero 7 Essential တဲ့။ ကၽြန္ေတာ္ တင္လို႔မရတာက Nero 7 Ultra Edition ေလ။ ဘယ့္ႏွယ္ Essential က် တင္လို႔ရၿပီး Ultra က် ဘာေၾကာင့္ တင္မရတာပါလိမ့္လို႔ စဥ္းစားၾကည့္မိတယ္။ အေျဖေတြ႕သြားပါတယ္။ Ultra Edition မွာ Image drive ပါၿပီး Essential မွာက် Image Drive မပါပါဘူး။ ျပသနာက အဲဒီ Image Drive က ေပးေနတာ။ Nero က တင္တဲ့ Image Drive ကို Windows 7 က လက္မခံဘူး။ ဒါေၾကာင့္ Nero 7 Ultra Edition က Windows 7 မွာ တင္မရျဖစ္တာေလ။
ကၽြန္ေတာ္ကေတာ့ ဒါေလးမ်ား Version ျမင့္ရင္ 7 က လက္ခံမွာပဲလို႔ ယူဆၿပီး Nero 8 တင္ပါတယ္။ တင္လို႔ေတာ့ ရပါရဲ႕။ Image Drive ပါမလာဘူး။ မေသခ်ာတာနဲ႔ ျဖဳတ္ၿပီး Custom ေရြးၿပီး တင္ၾကည့္တယ္။ ဟုတ္တယ္ Image Drive မပါဘူး။ ေအာ္ ဒါေလးမ်ားဆိုၿပီး Nero 9 ကို တင္ပါတယ္။ ေခြေတြထဲပါတဲ့ဟာကို စိတ္မခ်လို႔ Official Site ကေနကို Nero 9 ရဲ႕ အျမင့္ဆံုးဗားရွင္းျဖစ္တဲ့ Enterprise Edition ကို တင္ပါတယ္။ ဟုတ္ကဲ့ Image Drive ပါမလာေတာ့ပါ။ Nero ဟာ version 8 ကေနစၿပီး Image Drive ကို မထည့္ေတာ့ပါ။
သူတို႔က မထည့္ေတာ့တာက အေၾကာင္းမဟုတ္ဘူး။ ကၽြန္ေတာ့္ခမ်ာ ရွိသမွ် စီဒီ၊ဒီဗီဒီေခြ အကုန္လံုးကို nrg format နဲ႔ image ရိုက္ထားတာဆိုေတာ့ အခုလို image drive မရွိေတာ့ အဲဒီ image ေတြကို mount လုပ္လို႔ မရေတာ့ဘူး ျဖစ္သြားတာေပါ့။
အဲဒါနဲ႔ပဲ Windows 7 နဲ႔ Compatible ျဖစ္မယ့္၊ Virtual drive ဖန္တီးေပးႏိုင္ၿပီး nrg format ကို mount လုပ္ႏိုင္ မယ့္ ေဆာ့ဖ္၀ဲကို လွည့္ပတ္ရွာရပါတယ္။ အဲဒီမွာ Free ေပးတဲ့ Virtual Clone Drive ကို ေတြ႕ပါတယ္။ သူက Elaborate Byte (CloneCD ကို ထုတ္တဲ့ Company) ကထုတ္တာပါ။ သူကေတာ့ Windows 7 နဲ႔ အဆင္ေျပေပမယ့္ nrg file ေတြကို mount မလုပ္ႏိုင္ပါဘူး။
အဲဒါနဲ႔ပဲ နာမည္ႀကီးတဲ့ UltraISO ကို တင္ၾကည့္ပါတယ္။ Version 9 ပါ။ သူကေတာ့ Free မေပးပါဘူး။ keygen ေလး လွည့္ပတ္ရွာၿပီး စမ္းတင္ၾကည့္ပါတယ္။ ေဟာ သူကေတာ့ Windows 7 နဲ႔ အဆင္ေျပပါတယ္။ nrg ကိုလည္း mount လုပ္ႏိုင္ပါတယ္။ သို႔ေပမယ့္ Virtual Clone Drive လို image file ေပၚ Right Click ေထာက္ၿပီး mount လုပ္လို႔ေတာ့ မရပါဘူး။ image ကို mount လုပ္ခ်င္ရင္ သူ႔ကို ဖြင့္ၿပီးမွ လုပ္ရပါတယ္။
ဘာပဲျဖစ္ျဖစ္ အဲဒီ UltrISO ကိုဘဲ ကၽြန္ေတာ့္စက္ထဲမွာ တင္ထားလိုက္ပါတယ္။ ေနာင္လည္းပဲ သူ႔ထက္ ေကာင္းတာမေတြ႕သေရြ႕ေတာ့ သူ႔ကိုပဲ သုံးေနဦးမွာပါ။
January 14, 2010
Download W3 Schools Website

W3 Schools ရဲ႕ download link ကို http://mcyouthgroup.org/index.php?topic=152.msg293#msg293 မွာေတြ႔လို႔ ရွဲလိုက္ပါတယ္။
Part 1: http://www.multiupload.com/THE17C0RIV
Part 2: http://www.multiupload.com/THE17C0RIV
January 12, 2010
4shared Desktop
အခုဆိုရင္ File ေတြကို Upload လုပ္ၾကတဲ့အခါမွာ အမ်ားအားျဖင့္ Mediafire တို႔လို Web based ေတြကိုပဲ အသံုးမ်ားေနၾကပါတယ္။ Web based ေတြဟာ Connection မေကာင္းတဲ့အခါမွာ တင္ရတာ အဆင္မေျပဘဲ connection ေကာင္းေတာင္မွ တစ္ခါတရံ error တက္ေလ့ရွိပါတယ္။
အခု ဒီ 4shared Desktop ကို စမ္းသံုးၾကည့္ပါလားလို႔ တိုက္တြန္းခ်င္ပါတယ္။ MB ရာခ်ီရွိတာေတာင္မွ ေန႔လည္ခင္း connection နဲ႔ ေအးေအးေဆးေဆး upload လုပ္လို႔ရပါတယ္။ ကၽြန္ေတာ့္အထင္ သူက 80 port ကိုမသံုးဘဲ တျခား Port တစ္ခုကို သံုးထားလို႔ အရမ္းျမန္ေနတယ္လို႔ ထင္ပါတယ္။ ဒါ့အျပင္ 4shared desktop ဟာ တျခား uploader နဲ႔ေတာင္ မတူပါဘူး။ upload လုပ္တာ အရမ္းျမန္တယ္၊ ျပဳတ္သြားတာမ်ိဳးလည္း မရွိဘူး။ အခုဆိုရင္ upload လုပ္ခ်င္ရင္ 4shared desktop ကိုပဲ Install လုပ္ၿပီး တင္ေနျဖစ္ပါတယ္။ ေနာင္လည္း ဒီအတိုင္းပဲ တင္သြားေတာ့မယ္။
http://www.4shared.com/file/50786419/76ca898d/4shared_Desktop_310.html ကေန 4shared desktop ကို ရယူႏိုင္ပါတယ္။
အခု ဒီ 4shared Desktop ကို စမ္းသံုးၾကည့္ပါလားလို႔ တိုက္တြန္းခ်င္ပါတယ္။ MB ရာခ်ီရွိတာေတာင္မွ ေန႔လည္ခင္း connection နဲ႔ ေအးေအးေဆးေဆး upload လုပ္လို႔ရပါတယ္။ ကၽြန္ေတာ့္အထင္ သူက 80 port ကိုမသံုးဘဲ တျခား Port တစ္ခုကို သံုးထားလို႔ အရမ္းျမန္ေနတယ္လို႔ ထင္ပါတယ္။ ဒါ့အျပင္ 4shared desktop ဟာ တျခား uploader နဲ႔ေတာင္ မတူပါဘူး။ upload လုပ္တာ အရမ္းျမန္တယ္၊ ျပဳတ္သြားတာမ်ိဳးလည္း မရွိဘူး။ အခုဆိုရင္ upload လုပ္ခ်င္ရင္ 4shared desktop ကိုပဲ Install လုပ္ၿပီး တင္ေနျဖစ္ပါတယ္။ ေနာင္လည္း ဒီအတိုင္းပဲ တင္သြားေတာ့မယ္။
http://www.4shared.com/file/50786419/76ca898d/4shared_Desktop_310.html ကေန 4shared desktop ကို ရယူႏိုင္ပါတယ္။
January 5, 2010
Windows 7 Keyboard Shortcuts
Windows 7 မွာ Keyboard Shortcuts အသစ္ေတြ ေတာ္ေတာ္မ်ားမ်ားပါလာပါတယ္။ Shortcut ေတြကို သိထားျခင္းအားျဖင့္ အလုပ္လုပ္တဲ့အခါမွာ ပိုမိုျမန္ဆန္တာမို႔ ေဖာ္ျပေပးလိုက္ပါတယ္။
Ctrl+Alt+Tab
Use the arrow keys to switch between open items.
Alt+Tab ကို အားလံုးသိၾကမွာပါ။ ဖြင့္ထားတဲ့ Window ေတြကို ေျပာင္းခ်င္ရင္ ကၽြန္ေတာ္တို႔ သံုးခဲ့ၾကတယ္။ အခု 7 မွာေတာ့ Ctrl+Alt+Tab ဆိုတာ ပါလာပါတယ္။ Alt+Tab လို ႏွိပ္ထားစရာ မလိုပါဘူး။ Ctrl+Alt+Tab ကို ႏွိပ္လိုက္တာနဲ႔ ေလာေလာဆယ္ဖြင့္ထားတဲ့ Window ေတြကို Box တစ္ခုနဲ႔ ျပေပး ထားပါလိမ့္မယ္။ ကိုယ္က ေျပာင္းခ်င္တဲ့၀င္းဒိုးေပၚမွာ ေမာက္စ္နဲ႔ တစ္ခ်က္ႏွိပ္လိုက္ရံုပါပဲ။
Ctrl+Mouse Scroll Wheel
Change the size of icons on the desktop.
Desktop ေပၚေနတဲ့အခ်ိန္မွာ Desktop ေပၚက icon ေတြရဲ႕ အရြယ္အစားကို ေျပာင္းလဲခ်င္ရင္ Ctrl ကို ဖိထားၿပီး Mouse က Scroll Wheel ကို လိွမ့္လိုက္ရံုနဲ႔ ေျပာင္းလဲႏိုင္ပါတယ္။
Alt+Esc
Cycle through items in the order in which they were opened.
ဖြင့္ထားတဲ့ Window ေတြကို တစ္ခုၿပီးတစ္ခု ေျပာင္းေပၚခ်င္ရင္ သံုးလို႔ရပါတယ္။ Alt+Tab လို ပံုစံမ်ိဳး ေပမဲ့ Alt+Tab လို box ေပၚမလာဘဲ တစ္ခုၿပီးတစ္ခု ေျပာင္းေပးသြားမွာပါ။
F4
Display the address bar list in Windows Explorer.
Windows Explore ဖြင့္ထားတဲ့အခ်ိန္မွာ Address bar ကို ဖြင့္ခ်င္ရင္ F4 ကို ႏွိပ္လိုက္ပါ။
Alt+Up Arrow
View the folder one level up in Windows Explorer
A ဆိုတဲ့ Folder ေလးကို ဖြင့္လိုက္တယ္။ အဲဒီ A ထဲမွာရွိတဲ့ B ဆိုတဲ့ Folder ေလးကို ဖြင့္လိုက္တယ္။ B ပြင့္သြားတယ္။ အဲဒီအခ်ိန္မွာ A Folder ေအာက္ကို ျပန္ေရာက္ခ်င္ရင္ Alt နဲ႔ Up arrow ကို ႏွိပ္လိုက္ပါ။
Windows logo Key + T
Cycle through programs on the taskbar.
Taskbar မွာ ေပၚေနတဲ့ Program ေတြ၊ Window ေတြရဲ႕ Preview ကို တစ္ခုခ်င္းစီ ၾကည့္ခ်င္ရင္ Windows logo Key နဲ႔ T ကို တြဲႏွိပ္လိုက္ပါ။
Windows logo Key + number
Start the program pinned to the taskbar in the position indicated by the number. If the program is already running, switch to that program.
ဆိုပါစို႔။ Notepad ဖြင့္တယ္၊ ၿပီးေတာ့ Calculator ဖြင့္ထားတယ္။ အဲဒီေတာ့ Taskbar မွာ Notepad icon နဲ႔ Calculator ရဲ႕ icon ေလးေပၚေနတယ္။ Notepad က ပထမ၊ ၿပီးမွ Calculator က ဒုတိယ အေနနဲ႔ ေပၚေနတာ။ အဲဒီအခ်ိန္မွာ Notepad ကို ျမင္ကြင္းေရွ႕ ေပၚလာေစခ်င္ရင္ Windows logo key နဲ႔ 1 ကို ႏွိပ္ၾကည့္ပါ။ Calculator ကို ျမင္ကြင္းေရွ႕ ေရာက္ေစခ်င္ရင္ေတာ့ Windows logo key နဲ႔ 2 ကို ႏွိပ္ၾကည့္ပါ။
Shift+ Windows logo Key + number
Start a new instance of the program pinned to the taskbar in the position indicated by the number.
အေစာကအတိုင္းပဲ။ Notepad ဖြင့္ၿပီး Calculator ဖြင့္မယ္ဗ်ာ။ Shift ရယ္ Windows logo key ရယ္ 1 ရယ္ ႏွိပ္ၾကည့္လိုက္ပါ။ ေနာက္ထပ္ Notepad အသစ္တစ္ခု ထြက္လာပါလိမ့္မယ္။ အဲဒီလိုပါပဲ။ Shift ရယ္ Windows logo key ရယ္ 2 ရယ္ ႏွိပ္ၾကည့္လိုက္ပါ။ Calculator အသစ္ ပြင့္လာပါလိမ့္မယ္။
Ctrl+Alt+Tab
Use the arrow keys to switch between open items.
Alt+Tab ကို အားလံုးသိၾကမွာပါ။ ဖြင့္ထားတဲ့ Window ေတြကို ေျပာင္းခ်င္ရင္ ကၽြန္ေတာ္တို႔ သံုးခဲ့ၾကတယ္။ အခု 7 မွာေတာ့ Ctrl+Alt+Tab ဆိုတာ ပါလာပါတယ္။ Alt+Tab လို ႏွိပ္ထားစရာ မလိုပါဘူး။ Ctrl+Alt+Tab ကို ႏွိပ္လိုက္တာနဲ႔ ေလာေလာဆယ္ဖြင့္ထားတဲ့ Window ေတြကို Box တစ္ခုနဲ႔ ျပေပး ထားပါလိမ့္မယ္။ ကိုယ္က ေျပာင္းခ်င္တဲ့၀င္းဒိုးေပၚမွာ ေမာက္စ္နဲ႔ တစ္ခ်က္ႏွိပ္လိုက္ရံုပါပဲ။
Ctrl+Mouse Scroll Wheel
Change the size of icons on the desktop.
Desktop ေပၚေနတဲ့အခ်ိန္မွာ Desktop ေပၚက icon ေတြရဲ႕ အရြယ္အစားကို ေျပာင္းလဲခ်င္ရင္ Ctrl ကို ဖိထားၿပီး Mouse က Scroll Wheel ကို လိွမ့္လိုက္ရံုနဲ႔ ေျပာင္းလဲႏိုင္ပါတယ္။
Alt+Esc
Cycle through items in the order in which they were opened.
ဖြင့္ထားတဲ့ Window ေတြကို တစ္ခုၿပီးတစ္ခု ေျပာင္းေပၚခ်င္ရင္ သံုးလို႔ရပါတယ္။ Alt+Tab လို ပံုစံမ်ိဳး ေပမဲ့ Alt+Tab လို box ေပၚမလာဘဲ တစ္ခုၿပီးတစ္ခု ေျပာင္းေပးသြားမွာပါ။
F4
Display the address bar list in Windows Explorer.
Windows Explore ဖြင့္ထားတဲ့အခ်ိန္မွာ Address bar ကို ဖြင့္ခ်င္ရင္ F4 ကို ႏွိပ္လိုက္ပါ။
Alt+Up Arrow
View the folder one level up in Windows Explorer
A ဆိုတဲ့ Folder ေလးကို ဖြင့္လိုက္တယ္။ အဲဒီ A ထဲမွာရွိတဲ့ B ဆိုတဲ့ Folder ေလးကို ဖြင့္လိုက္တယ္။ B ပြင့္သြားတယ္။ အဲဒီအခ်ိန္မွာ A Folder ေအာက္ကို ျပန္ေရာက္ခ်င္ရင္ Alt နဲ႔ Up arrow ကို ႏွိပ္လိုက္ပါ။
Windows logo Key + T
Cycle through programs on the taskbar.
Taskbar မွာ ေပၚေနတဲ့ Program ေတြ၊ Window ေတြရဲ႕ Preview ကို တစ္ခုခ်င္းစီ ၾကည့္ခ်င္ရင္ Windows logo Key နဲ႔ T ကို တြဲႏွိပ္လိုက္ပါ။
Windows logo Key + number
Start the program pinned to the taskbar in the position indicated by the number. If the program is already running, switch to that program.
ဆိုပါစို႔။ Notepad ဖြင့္တယ္၊ ၿပီးေတာ့ Calculator ဖြင့္ထားတယ္။ အဲဒီေတာ့ Taskbar မွာ Notepad icon နဲ႔ Calculator ရဲ႕ icon ေလးေပၚေနတယ္။ Notepad က ပထမ၊ ၿပီးမွ Calculator က ဒုတိယ အေနနဲ႔ ေပၚေနတာ။ အဲဒီအခ်ိန္မွာ Notepad ကို ျမင္ကြင္းေရွ႕ ေပၚလာေစခ်င္ရင္ Windows logo key နဲ႔ 1 ကို ႏွိပ္ၾကည့္ပါ။ Calculator ကို ျမင္ကြင္းေရွ႕ ေရာက္ေစခ်င္ရင္ေတာ့ Windows logo key နဲ႔ 2 ကို ႏွိပ္ၾကည့္ပါ။
Shift+ Windows logo Key + number
Start a new instance of the program pinned to the taskbar in the position indicated by the number.
အေစာကအတိုင္းပဲ။ Notepad ဖြင့္ၿပီး Calculator ဖြင့္မယ္ဗ်ာ။ Shift ရယ္ Windows logo key ရယ္ 1 ရယ္ ႏွိပ္ၾကည့္လိုက္ပါ။ ေနာက္ထပ္ Notepad အသစ္တစ္ခု ထြက္လာပါလိမ့္မယ္။ အဲဒီလိုပါပဲ။ Shift ရယ္ Windows logo key ရယ္ 2 ရယ္ ႏွိပ္ၾကည့္လိုက္ပါ။ Calculator အသစ္ ပြင့္လာပါလိမ့္မယ္။
January 4, 2010
Gmail Account အခိုးမခံရခင္
Gmail Team ကေနၿပီး Gmail account အခိုးခံရတဲ့အခါ ျပန္ဆယ္ႏိုင္ဖို႔အတြက္ ျပဳလုပ္ေပးထားတာ ရွိပါတယ္။ သူက အခိုးခံရတဲ့ Account ျပန္လိုခ်င္ရင္ Account creation date နဲ႔ ေနာက္ဆံုးအသံုးျပဳခဲ့တဲ့ password ကို ေမးပါတယ္။ ျပန္ရႏိုင္၊ မရႏိုင္ကိုေတာ့ 100% အာမခံႏိုင္ရဲ႕လားေတာ့ မသိပါဘူး။
ဘာပဲေျပာေျပာ Gmail အသံုးျပဳသူ အားလံုးအေနနဲ႔ တစ္ခ်ိန္မွာ ကိုယ့္ account ေလးမ်ား အခိုးခံလိုက္ရရင္ ျပန္ဆယ္ႏိုင္ဖို႔အတြက္ အဲဒီေမးခြန္းေတြရဲ႕ အေျဖကို သိထားဖို႔ ႀကိဳးစားထားသင့္ပါတယ္။
Recovery ျပန္လုပ္တဲ့ Link ကေတာ့ ဒီမွာပါ။
https://www.google.com/support/accounts/bin/request.py?ara=1
ဘာပဲေျပာေျပာ Gmail အသံုးျပဳသူ အားလံုးအေနနဲ႔ တစ္ခ်ိန္မွာ ကိုယ့္ account ေလးမ်ား အခိုးခံလိုက္ရရင္ ျပန္ဆယ္ႏိုင္ဖို႔အတြက္ အဲဒီေမးခြန္းေတြရဲ႕ အေျဖကို သိထားဖို႔ ႀကိဳးစားထားသင့္ပါတယ္။
Recovery ျပန္လုပ္တဲ့ Link ကေတာ့ ဒီမွာပါ။
https://www.google.com/support/accounts/bin/request.py?ara=1
January 3, 2010
Blogger+Twitter+Facebook
အခုအခ်ိန္မွာက် Facebook နဲ႔ Twitter က အရမ္းေခတ္စားေနတာေလ။ အြန္လိုင္းမွာ ရွိသမွ်လူ အကုန္လံုးမ်ား Facebook ထဲ ေရာက္သြားသလားေတာင္ မွတ္ရတယ္။
ကၽြန္ေတာ္လည္း ဘာရမလဲ။ Facebook ထဲ register လုပ္တာေပါ့။ ၿပီးေတာ့မွ ဒုကၡေရာက္ပါေလေရာ။ Facebook က ေမးတဲ့ What’s on your mind? မွာ ဘာရိုက္ထည့္ရမွန္း မသိဘူး။ တစ္ခုခုေတာ့ တစ္ခုခုေပါ့။ ရိုက္ေပးရမွာေလ။ ဒါေပမဲ့ ကိုယ္ပံုမွန္လုပ္ျဖစ္ေနတာက Blog ေရးတာပဲ ျဖစ္ေနေတာ့ ကိုယ့္ Post ေလးေတြပဲ ထည့္ရင္ ပိုေကာင္းမယ္လို႔ ယူဆမိတယ္။ ဒါေပမဲ့ Post တစ္ခါတင္တိုင္း Blogger ထဲသြားတင္လိုက္ရ၊ Facebook ထဲသြားတင္လိုက္ရ၊ Twitter ထဲ သြားတင္လိုက္ရလုပ္ေနရင္ မလြယ္ဘူးေလ။
အဲဒါနဲ႔ပဲ Blogger ထဲမွာ Post တင္လိုက္ရံုနဲ႔ Facebook ထဲနဲ႔ Twitter ထဲ ခ်က္ခ်င္းေရာက္သြားမယ့္ နည္းလမ္းကို ရွာေဖြၾကည့္ေတာ့ ေတြ႕သြားပါတယ္။
ေအာက္မွာ Post တင္လိုက္ရံုနဲ႔ Facebook နဲ႔ Twitter ဆီ ေရာက္သြားတာေလးေတြကို နမူနာ ျပထားပါတယ္။



(၁) Blogger to Twitter
ကိုယ့္ Blog မွာ Post တင္လိုက္ရံုနဲ႔ Twitter ထဲေရာက္သြားခ်င္ရင္ feedburner.google.com မွာ login ၀င္ၿပီး လုပ္လို႔ရပါတယ္။ Twitter ထဲမွာ ကိုယ့္ Post ရဲ႕ Title နဲ႔ ကိုယ့္ Post ရဲ႕ URL ကို Google ရဲ႕ URL Shortner ျဖစ္တဲ့ goo.gl နဲ႔ ေပၚသြားမွာပါ။
(၂) Blogger to Facebook
Facebook ထဲကို login ၀င္ၿပီး Application ထဲက Notes ထဲကို သြားပါ။ Setting ထဲမွာ ကိုယ့္ blog ရဲ႕ Feed URL ကို ရိုက္ထည့္ၿပီး လုပ္ရင္ ရပါတယ္။ Facebook ကေတာ့ ကိုယ့္ Blog ရဲ႕ Feed တစ္ခုလံုးကို ဆဲြယူ ေပးသြားမွာပါ။ ကိုယ္က Post အသစ္တင္တိုင္းလည္း Facebook မွာ အျပည့္အစံုသြားေပၚမွာပါ။
ကိုယ့္ဆီကို လူေတြလာလည္ေအာင္ လုပ္ေနတာထက္ လူေတြအမ်ားႀကီးရွိေနတဲ့ေနရာမွာ ကုိယ္က ေရာက္ေအာင္သြားၿပီး ကိုယ္ေပးခ်င္တဲ့ Message ကို ေပးတဲ့နည္းကို ပိုေကာင္းတယ္လို႔ ကၽြန္ေတာ္ကေတာ့ ယူဆမိပါတယ္။
အဆင္ေျပၾကပါေစ။
ကၽြန္ေတာ္လည္း ဘာရမလဲ။ Facebook ထဲ register လုပ္တာေပါ့။ ၿပီးေတာ့မွ ဒုကၡေရာက္ပါေလေရာ။ Facebook က ေမးတဲ့ What’s on your mind? မွာ ဘာရိုက္ထည့္ရမွန္း မသိဘူး။ တစ္ခုခုေတာ့ တစ္ခုခုေပါ့။ ရိုက္ေပးရမွာေလ။ ဒါေပမဲ့ ကိုယ္ပံုမွန္လုပ္ျဖစ္ေနတာက Blog ေရးတာပဲ ျဖစ္ေနေတာ့ ကိုယ့္ Post ေလးေတြပဲ ထည့္ရင္ ပိုေကာင္းမယ္လို႔ ယူဆမိတယ္။ ဒါေပမဲ့ Post တစ္ခါတင္တိုင္း Blogger ထဲသြားတင္လိုက္ရ၊ Facebook ထဲသြားတင္လိုက္ရ၊ Twitter ထဲ သြားတင္လိုက္ရလုပ္ေနရင္ မလြယ္ဘူးေလ။
အဲဒါနဲ႔ပဲ Blogger ထဲမွာ Post တင္လိုက္ရံုနဲ႔ Facebook ထဲနဲ႔ Twitter ထဲ ခ်က္ခ်င္းေရာက္သြားမယ့္ နည္းလမ္းကို ရွာေဖြၾကည့္ေတာ့ ေတြ႕သြားပါတယ္။
ေအာက္မွာ Post တင္လိုက္ရံုနဲ႔ Facebook နဲ႔ Twitter ဆီ ေရာက္သြားတာေလးေတြကို နမူနာ ျပထားပါတယ္။



(၁) Blogger to Twitter
ကိုယ့္ Blog မွာ Post တင္လိုက္ရံုနဲ႔ Twitter ထဲေရာက္သြားခ်င္ရင္ feedburner.google.com မွာ login ၀င္ၿပီး လုပ္လို႔ရပါတယ္။ Twitter ထဲမွာ ကိုယ့္ Post ရဲ႕ Title နဲ႔ ကိုယ့္ Post ရဲ႕ URL ကို Google ရဲ႕ URL Shortner ျဖစ္တဲ့ goo.gl နဲ႔ ေပၚသြားမွာပါ။
(၂) Blogger to Facebook
Facebook ထဲကို login ၀င္ၿပီး Application ထဲက Notes ထဲကို သြားပါ။ Setting ထဲမွာ ကိုယ့္ blog ရဲ႕ Feed URL ကို ရိုက္ထည့္ၿပီး လုပ္ရင္ ရပါတယ္။ Facebook ကေတာ့ ကိုယ့္ Blog ရဲ႕ Feed တစ္ခုလံုးကို ဆဲြယူ ေပးသြားမွာပါ။ ကိုယ္က Post အသစ္တင္တိုင္းလည္း Facebook မွာ အျပည့္အစံုသြားေပၚမွာပါ။
ကိုယ့္ဆီကို လူေတြလာလည္ေအာင္ လုပ္ေနတာထက္ လူေတြအမ်ားႀကီးရွိေနတဲ့ေနရာမွာ ကုိယ္က ေရာက္ေအာင္သြားၿပီး ကိုယ္ေပးခ်င္တဲ့ Message ကို ေပးတဲ့နည္းကို ပိုေကာင္းတယ္လို႔ ကၽြန္ေတာ္ကေတာ့ ယူဆမိပါတယ္။
အဆင္ေျပၾကပါေစ။
Subscribe to:
Comments (Atom)