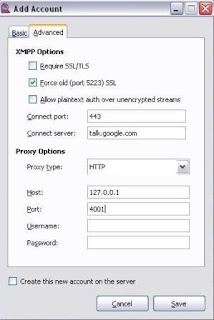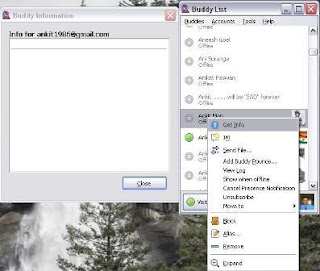ကြန္ပ်ဴတာမ်ား တပ္ဆင္ျခင္း
ကြန္ပ်ဴတာေတြ ၀ယ္တုန္းက ဆိုင္ကို မဆင္ခိုင္းပဲ တစစီ၀ယ္လာပါတယ္။ ေနာက္ မံုရြာျပန္ေရာက္မွ ဆင္ပါတယ္။ ကြန္ပ်ဴတာတစ္လံုးကို တပ္ဆင္တာဟာ သိပ္ခက္ခဲတဲ့လုပ္ရပ္လည္း မဟုတ္ပါဘူး။ Casing ကိုဖြင့္၊ Casing ပံုးမွာ ပါလာတဲ့ I/O Sheild သံျပားေလးကို ခြာပစ္။ Motherboard ဗူးထဲမွာပါတဲ့ I/O Shield ကိုတပ္ရပါတယ္။ ၿပီးရင္ေတာ့ Motherboard တပ္၊ Screw ေတြနဲ႔စုပ္ အဲ ေဆာရီး Motherboard ကို Casing ပံုးထဲမတပ္ခင္ CPU နဲ႔ Heat Sink ကို ႀကိဳတပ္ရပါတယ္။ (Motherboard ကို Casing ထဲတပ္ၿပီးမွ CPU ကို install လုပ္ရင္ ပိုလက္၀င္လုိ႔ပါ) ၿပီးေတာ့ RAM ေခ်ာင္းေတြစိုက္၊ ၀ယ္ခဲ့တာက 1GB ႏွစ္ေခ်ာင္းစီဆိုေတာ့ Dual Channel ရေအာင္ အေရာင္တူ Slot ႏွစ္ခုမွာ RAM ႏွစ္ေခ်ာင္း စိုက္လိုက္ရံုပါပဲ။ အဲဒါ Dual Channel ရေရာေပါ့။
ၿပီးေတာ့ Hard Disk တပ္ရပါတယ္။ အခုေနာက္ပိုင္းလာတဲ့ Hard Disk ေတြက SATA Interface ေတြနဲ႔ဆိုေတာ့ အရမ္းေကာင္းပါတယ္။ ေလ၀င္ေလထြက္ေကာင္းတယ္။ ျဖဳတ္ရတပ္ရတာ လြယ္ပါတယ္။ အရင္တုန္းက EIDE ႀကိဳးျပားႀကီးေတြဆို ျဖဳတ္ရတာလဲမလြယ္၊ တပ္ရတာလည္း မလြယ္ပါဘူး။ Hard Disk တပ္ၿပီးတဲ့အခါမွာ Power Supply က Power Connector ေတြကို တပ္ရပါတယ္။ Motherboard ကို ပါ၀ါေပးတယ္။ ၿပီးေတာ့ CPU ကို ပါ၀ါေပးတယ္။ ၿပီးေတာ့ Hard Disk ကို Power Connector တပ္ရပါတယ္။
ေနာက္ဆံုးအဆင့္အေနနဲ႔ကေတာ့ Casing ရဲ႕ Front Panel မွာရွိတဲ့ ခလုတ္ေတြ၊ USB Port ေတြ အလုပ္လုပ္ေအာင္ အဲဒီကထြက္လာတဲ့ႀကိဳးေတြကို Motherboard က Pin ေလးေတြေပၚမွာ သြားစြပ္ရပါတယ္။ တခ်ိဳ႕ Board ေတြက Pin ေလးေတြရဲ႕ေဘးမွာ Lablel ေတြပါေပမဲ့ တခ်ိဳ႕ Board ေတြက ပါေလ့မရွိပါဘူး။ Asus Board ေတြက label ေတြပါေပမဲ့ ေသးလြန္းလို႔ ကၽြန္ေတာ္အတြက္ကေတာ့ Manul စာအုပ္ၾကည့္ၿပီး တပ္ရပါတယ္။
ဒါဆို ကြန္ပ်ဴတာ တပ္ဆင္တာၿပီးသြားပါၿပီ။ Monitor နဲ႔ Keyboard ေတြ တပ္ၿပီး Monitor မွာ BIOS Screen ေပၚမေပၚ ၾကည့္ရပါတယ္။ ၿပီးေတာ့ Casing ထဲက Fan ေတြလည္သလား၊ Hard Disk ကို သိရဲ႕လား စသည္ျဖင့္ Checking လုပ္ရပါတယ္။
မွတ္မွတ္ရရပါပဲ။ Asus ရဲ႕ P5KPL ကို 16 ခု ၀ယ္ခဲ့တာ Motherboard တစ္ခုက ဘယ္လိုမွ တက္မလာပါဘူး။ Golden Power ကို ျပန္ပို႔ရမွာပါ။ ဒါေပမဲ့လည္း အခု ဒီစာေရးေနတဲ့အခ်ိန္ထိ ျပန္မပို႔ရေသးပါဘူး။ ကၽြန္ေတာ္ကေတာ့ ေနာက္ထပ္ Customer ေတြကို စက္ေတြဆင္ေပးရရင္ P5KPL ကို မသံုးေတာ့ဘူးလို႔ ဆံုးျဖတ္ခ်က္ခ်ထားပါတယ္။ အခုလိုမ်ိဳး ငါးခုတ္မေလးေတြ ပါလာရင္ အခ်ိန္ကုန္ၿပီး အလုပ္ရႈပ္တယ္ေလ။
ေနာက္ထပ္ မေကာင္းေၾကာင္း ေျပာရဦးမယ္။ Cosair ကို ပိုေကာင္းမယ္ထင္ၿပီး ၀ယ္ခဲ့တာေလ။ စုစုေပါင္း 34 ေခ်ာင္း၀ယ္ခဲ့တာ။ 4 ေခ်ာင္းက ပ်က္ေနတယ္ခင္ဗ်။ အစပိုင္းေတာ့ ဘယ္သိမလဲ။ Windows တင္မရတာေတြ၊ Blue Screen ေပၚတာေတြ ျဖစ္ေတာ့ မသကၤာလို႔ RAM ေတြ လဲၾကည့္ေတာ့မွ အဲဒီ Cosair ေတြက ျဖစ္ေနတာေလ။ တစ္ခါတစ္ေလက်ျပန္ေတာ့လည္း ေကာင္းသြားျပန္ေရာ။ ေတာ္ၿပီ မသံုးဘူးကြာဆိုၿပီး အဲဒီ ေလးေခ်ာင္းကို ပစ္ထားတာ အခုထိပဲ။ ၀ယ္ခဲ့တဲ့ ICE ဆိုင္ကို ျပန္ပို႔ရဦးမွာ။ Cosair ဆိုရင္ ေနာက္ေတာ့ ဆလံအခါတစ္ရာ ေပးတယ္။ လံုးလံုးမသံုးေတာ့ဘူး။ ကၽြန္ေတာ္က အဲဒီလို အပ်က္ေတြ၊ အေၾကာင္ေတြ ပါလာတတ္တဲ့ Model ေတြ Brand ေတြကို အရမ္းမုန္းလြန္းလို႔ဗ်ာ။